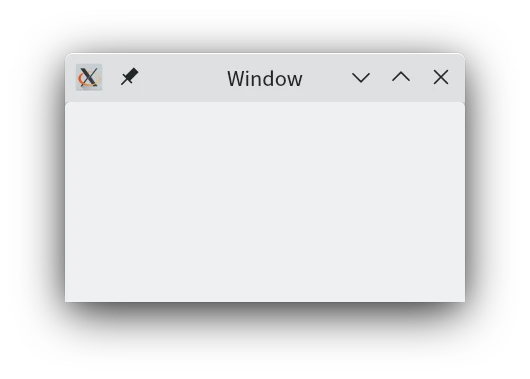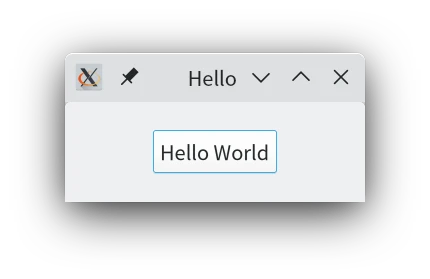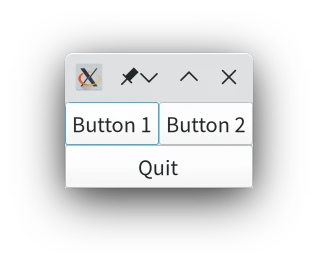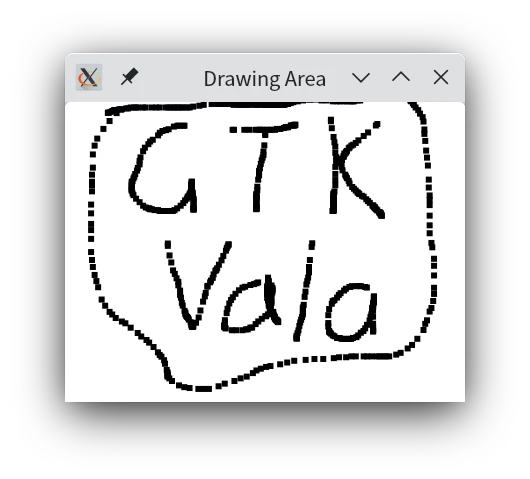本文采用CC-BY-SA-3.0协议发布,但本文代码采用LGPL v2.1+协议公开
前言
本文假设读者已经掌握Vala语言的基本语法。如果对Vala的基本语法仍然不熟悉,推荐首先阅读Vala语言官方教程;如果在学习Vala语言前有C#、Java、C、C++等其他语言的开发经验,也可以阅读面向C#程序员的Vala教程或者面向Java程序员的Vala教程,阅读笔者的相关介绍性博客对快速了解Vala语言的部分特点也有帮助。
本教程不对开发环境安装作介绍。
GTK概述
GTK是一个用于创建图形用户界面的库。它可以在多种类UNIX平台、Windows和macOS上使用。GTK根据GNU Library General Public License条款发布,较为灵活,允许闭源的动态链接。GTK库本身由C语言编写,采用了面向对象的设计,拥有很大的灵活性和可移植性。
GTK可以在多种语言中使用,例如C、Vala、C++、Objective-C、Guile/Scheme、Perl、 Python、JavaScript、Rust、Go、 TOM 、Ada95、Free Pascal和Eiffel。其中,Vala语言专门面向GTK所采用的GObject设计,并且没有使用C语言以外的ABI,与GTK集成良好;同时,Vala又具有大量现代语言的特征,能够大大简化代码结构。使用GTK/Vala技术栈开发GUI程序,是一个高效的选择。
GTK依赖于以下库:
- GLib:通用的实用程序库,不局限于图形用户界面。GLib提供了许多有用的数据类型、宏、类型转换、字符串实用程序、文件实用程序、主循环抽象等。
- GObeject:提供类型系统的库,一个含有包括对象类型和信号系统等基本类型结构的集合。
- GIO:现代的、易于使用的VFS API,包括文件、驱动器、卷、流的IO的抽象,也包括网络编程IPC和总线。
- Cairo:二维图形库,支持多设备输出。
- OpenGL:用于开发可移植、交互式的2D和3D图形应用程序的库。
- Pango:用于国际化文本处理的库。
- gdk-pixbuf:小型可移植库,用于由图像数据或图像文件创建
Gdk.Pixbuf对象。 - graphene:提供向量和矩阵数据类型和操作的小型库。graphene提供使用各种SIMD指令集优化实现。
GTK 分为三个部分:
- GDK:支持多个视窗系统的抽象层。GDK在Wayland、X11、微软Windows和苹果macOS上可用。
- GSK:用于通过绘图操作创建场景图的API,并使用不同的后端渲染它。GSK使用OpenGL、Vulkan和Cairo的渲染器。
- GTK:GUI工具包,包含UI元素、布局管理器、数据等在应用程序中可高效使用的存储类型,用于直接编写GUI。
教程
基本
我们从一个非常简单的程序开始:创建一个400 × 200像素的空窗口:
创建一个包含以下内容的新文件,命名为example-0.vala:
int main (string[] args) {
var app = new Gtk.Application (
"org.gtk.example",
ApplicationFlags.DEFAULT_FLAGS
);
app.activate.connect (() => {
var win = new Gtk.ApplicationWindow (app) {
title = "Window",
default_width = 400,
default_height = 200
};
win.present ();
});
return app.run (args);
}
使用valac命令编译以上程序:
valac --pkg gtk4 example-0.vala
在GTK/Vala应用程序中,主函数main ()功能是创建一个Gtk.Application对象并运行它。在这个例子中,我们通过new关键字创建了一个Gtk.Application对象并完成了初始化,命名为app。
创建Gtk.Application时,您需要选择一个应用程序标识符名称并将其传递给Gtk.Application ()的创建函数作为参数。在这个例子中,我们使用了org.gtk.example这个名称。应用程序标识符名称的选择问题可以参阅相关指南。最后,Gtk.Application ()创建函数需要传递Gtk.ApplicationFlags枚举值作为参数,如果您的应用程序有特殊需要,可以更改默认行为。
接下来,我们将应用程序的激活信号连接到了一个匿名函数中,这也是Vala语言中非常常见的信号连接方式。在本教程中,我们先看完程序的整体结构,再来说明此处的匿名函数中的内容。激活信号将在程序运行Gtk.Application对象的run ()函数(这个例子中是app.run ())时发出。Gtk.Application对象的run ()函数也会处理命令行参数(即通过main ()函数传递的args)。GTK应用程序可以覆盖命令行处理,例如打开通过命令行传递的文件。
然后,app.run ()发送激活信号,程序进入之前连接的匿名函数。这是我们构建GTK窗口的地方。用new关键字新建一个Gtk.ApplicationWindow窗口。这个窗口将含有框架、标题栏和平台依赖的窗口控件。
在创建窗口时,我们使用大括号对Gtk.ApplicationWindow对象的属性进行初始化。title = "Window"指定了窗口的标题为Window,default_width = 400与default_height = 200则分别指定了窗口的宽和高。最后,调用win.present ()函数显示窗口。
触发关闭窗口时(例如按下X按钮),app.run ()函数将返回表示程序的运行状态的整数,并退出程序。
当程序运行时,GTK会等待接收事件(events)。事件通常是用户与程序交互产生的输入事件,但也可能是窗口管理器或者其他应用程序发出的信息。当GTK接收到这些事件时,GTK部件可能会发出信号(signals)。一般来说,我们通过将这些信号与信号处理函数(handlers)相连接(connect)让程序按照一定的方式相应用户的输入。
接下来的示例稍微复杂一些,并尝试展示GTK的一些功能。
Hello, World
Hello, World是编程语言与库中的经典示例程序。
创建一个包含以下内容的新文件,命名为example-1.vala:
int main (string[] args) {
var app = new Gtk.Application (
"org.gtk.example",
ApplicationFlags.DEFAULT_FLAGS
);
app.activate.connect (() => {
var win = new Gtk.ApplicationWindow (app) {
title = "Hello",
default_width = 300,
default_height = 100
};
var box = new Gtk.Box (Gtk.Orientation.VERTICAL, 0) {
halign = Gtk.Align.CENTER,
valign = Gtk.Align.CENTER
};
win.child = box;
var button = new Gtk.Button.with_label ("Hello World");
button.clicked.connect (() => print ("Hello World\n"));
button.clicked.connect_after (win.destroy);
box.append (button);
win.present ();
});
return app.run (args);
}
使用valac命令编译以上程序:
valac --pkg gtk4 example-1.vala
如上所示,example-1.vala建立在example-0.vala的基础上,添加了一个标签为Hello World的按钮。我们使用Gtk.Box与Gtk.Button实现添加,以便控制按钮的大小和布局。
Gtk.Box部件在创建时需要传递一个Gtk.Orientation枚举值作为参数指定容器的布局方式。Gtk.Box可以水平或者竖直布置,但因为我们只有一个按钮,所以在这个例子中,水平与竖直并不重要。halign = Gtk.Align.CENTER与valign = Gtk.Align.CENTER两个属性设置表示令其中的子部件居中,不填充整个空间。创建完成后,使用win.child = box语句指定我们新创建的Gtk.Box对象为窗口的子部件。
接下来新建一个Gtk.Button变量并初始化,Gtk.Button.with_label ()将返回一个指定了标签内容的按钮。
然后,我们指定了button被点击时的响应函数,其中一个是用于在终端中打印Hello World\n的匿名函数,另一个是关闭窗口的响应函数。这里推荐使用connect_after ()而不是connect ()连接用于关闭窗口的win.destroy函数,这样可以保证win.destroy在其他所有连接的函数都调用完成后再调用,无关于在代码中连接的顺序,更加安全。随后,将按钮添加到box中。
可以在GTK与Vala的相关文档中查看更多关于按钮创建的信息。
其余在example-1.vala中的代码均在example-0.vala中有所说明。下一个部分将进一步说明如何添加多个GTK部件到GTK应用程序。
包装
创建程序时,我们可能需要在一个窗口中放多个部件。此时,控制每个部件的位置与大小的方式尤其重要——而这就是包装的用武之地。
GTK包含了多种布局容器,可以用于控制子部件的布局,例如:
Gtk.BoxGtk.GridGtk.RevealerGtk.StackGtk.OverlayGtk.PanedGtk.ExpanderGtk.Fixed
以下实例展示了用Gtk.Grid包装多个按钮:
创建一个包含以下内容的新文件,命名为example-2.vala:
void print_hello () {
print ("Hello World\n");
}
int main (string[] args) {
var app = new Gtk.Application (
"org.gtk.example",
ApplicationFlags.DEFAULT_FLAGS
);
app.activate.connect (() => {
// 创建新窗口
var win = new Gtk.ApplicationWindow (app) {
title = "Grid",
};
// 创建包装按钮的网格容器
var grid = new Gtk.Grid ();
// 将`grid`设定为`win`的子部件
win.child = grid;
var button = new Gtk.Button.with_label ("Button 1");
button.clicked.connect (print_hello);
// 将第1个按钮放在网格的(0, 0)位置,并占据(1 × 1)的大小
grid.attach (button, 0, 0, 1, 1);
button = new Gtk.Button.with_label ("Button 2");
button.clicked.connect (print_hello);
// 将第2个按钮放在网格的(1, 0)位置,并占据(1 × 1)的大小
grid.attach (button, 1, 0, 1, 1);
button = new Gtk.Button.with_label ("Quit");
button.clicked.connect (win.destroy);
// 将第3个按钮放在网格的(0, 1)位置,并占据(2 * 1)的大小
grid.attach (button, 0, 1, 2, 1);
win.present ();
});
return app.run (args);
}
使用valac命令编译以上程序:
valac --pkg gtk4 example-2.vala
这段代码中,信号的连接没有采用Vala中常用的定义匿名函数的方式,而是直接定义了一个另外的函数,这是因为本示例中向终端打印Hello World的函数被调用了2次,如果用匿名函数,将会重复定义,较为繁琐,不便于阅读,也不便于维护。
自定义绘图
许多小部件,如按钮,会自动绘制所有内容。在代码中只需要传递我们所需要的标签即可,部件会自动按照默认方案设置所需的字体、绘制部件轮廓、焦点矩形等。但是在另一些应用场景下,我们可能仍然需要自定义绘图。此时,我们可能需要使用Gtk.DrawingArea部件。该部件提供了一个画布,可以设置其绘制函数来进行绘制。
部件的内容也经常需要部分或全部重绘,例如:当另一个窗口移动,露出一部分部件时,或者当包含部件的窗口被调整大小时,往往需要重绘部件。GTK中也可以调用Gtk.Widget.queue_draw ()显式地重绘部件。
以下示例展示了如何使用Gtk.DrawingArea绘图。这个示例比前面的例子稍微复杂一点,因为它也展示了使用事件控制器处理输入事件。
创建一个包含以下内容的新文件,命名为example-3.vala:
static Cairo.Surface surface = null;
static double start_x;
static double start_y;
static void clear_surface () {
var cr = new Cairo.Context (surface);
cr.set_source_rgb (1, 1, 1);
cr.paint ();
}
static void draw_brush (Gtk.Widget widget, double x, double y) {
var cr = new Cairo.Context (surface);
cr.rectangle (x - 3, y - 3, 6, 6);
cr.fill ();
widget.queue_draw ();
}
static int main (string[] args) {
var app = new Gtk.Application (
"org.gtk.example",
ApplicationFlags.DEFAULT_FLAGS
);
app.activate.connect (() => {
var win = new Gtk.ApplicationWindow (app) {
title = "Drawing Area"
};
var frame = new Gtk.Frame (null);
win.child = frame;
var drawing_area = new Gtk.DrawingArea () {
width_request = 400,
height_request = 300
};
frame.child = drawing_area;
drawing_area.set_draw_func ((area, context, width, height) => {
context.set_source_surface (surface, 0, 0);
context.paint ();
});
drawing_area.resize.connect_after ((widget, width, height) => {
if (surface != null) {
surface = null;
}
var next_surface = (widget.get_native ()).get_surface ();
if (next_surface != null) {
surface = next_surface.create_similar_surface (
Cairo.Content.COLOR,
width,
height
);
clear_surface ();
}
});
var drag = new Gtk.GestureDrag ();
drag.set_button (Gdk.BUTTON_PRIMARY);
drawing_area.add_controller (drag);
drag.drag_begin.connect ((drag, x, y) => {
start_x = x;
start_y = y;
draw_brush (drawing_area, x, y);
});
drag.drag_update.connect ((drag, x, y) => draw_brush (drawing_area, start_x + x, start_y + y));
drag.drag_end.connect ((drag, x, y) => draw_brush (drawing_area, start_x + x, start_y + y));
var press = new Gtk.GestureClick ();
press.set_button (Gdk.BUTTON_SECONDARY);
drawing_area.add_controller (press);
press.pressed.connect (() => {
clear_surface ();
drawing_area.queue_draw ();
});
win.present ();
});
return app.run (args);
}
使用valac命令编译以上程序:
valac --pkg gtk4 example-3.vala
构建用户界面
有时,我们需要构建的界面较为复杂,或者我们需要分离应用程序的前端界面与后端逻辑。在这样的场景下,我们可能需要使用GtkBuilder的xml格式的UI描述功能。
使用Gtk.Builder打包按钮
创建一个包含以下内容的新文件,命名为example-4.vala:
static void print_hello () {
print ("Hello World\n");
}
static int main (string[] args) {
var app = new Gtk.Application (
"org.gtk.example",
ApplicationFlags.DEFAULT_FLAGS
);
app.activate.connect (() => {
var builder = new Gtk.Builder ();
builder.add_from_file ("builder.ui");
var win = builder.get_object ("window") as Gtk.Window;
win.application = app;
var button = builder.get_object ("button1") as Gtk.Button;
button.clicked.connect (print_hello);
button = builder.get_object ("button2") as Gtk.Button;
button.clicked.connect (print_hello);
button = builder.get_object ("quit") as Gtk.Button;
button.clicked.connect (win.close);
win.present ();
});
return app.run (args);
}
使用valac命令编译以上程序:
valac --pkg gtk4 example-4.vala
在所得的二进制文件所在目录下创建一个包含以下内容的新文件,命名为builder.ui:
<?xml version="1.0" encoding="UTF-8"?>
<interface>
<object id="window" class="GtkWindow">
<property name="title">Grid</property>
<child>
<object id="grid" class="GtkGrid">
<child>
<object id="button1" class="GtkButton">
<property name="label">Button 1</property>
<layout>
<property name="column">0</property>
<property name="row">0</property>
</layout>
</object>
</child>
<child>
<object id="button2" class="GtkButton">
<property name="label">Button 2</property>
<layout>
<property name="column">1</property>
<property name="row">0</property>
</layout>
</object>
</child>
<child>
<object id="quit" class="GtkButton">
<property name="label">Quit</property>
<layout>
<property name="column">0</property>
<property name="row">1</property>
<property name="column-span">2</property>
</layout>
</object>
</child>
</object>
</child>
</object>
</interface>
这个例子呈现效果与本教程第三个示例一样,但本例子中可以将前端界面与后端逻辑分开。这对小型项目意义或许不大,但是对于大型项目可以提高开发效率。此外,xml格式的ui描述文件可以用Glade(不再积极开发)或Cambalache等工具由“所见即所得”的方式自动生成,也可以快速查看界面预览,进一步提高开发的效率。
Gtk.Builder也可以构造非Gtk部件的对象,例如树模型与调校等。Gtk.Builder.get_object ()函数实际上返回的是一个GLib.Object对象。
一般来说,我们可以将UI文件的完整参数传递到Gtk.Builder.add_from_file ()函数中,导入非当前目录下的UI文件。在Linux平台下,安装UI文件的目录通常是/usr/share/[应用程序名称]。也可以将UI文件嵌入源代码,作为字符串,传递到Gtk.Builder.add_from_string ()函数加载。但单独将UI描述保存为单独文件还具有以下优点:
- 对UI进行微调时往往不需要重新编译程序
- UI描述与后端逻辑分离更彻底
- 使用复合部件模板将界面重组为单独的类时更加方便
使用GResource可能是一个更加折衷的办法:在源代码中,UI文件与代码能够分离,但编译后的程序中则已经嵌入了UI文件,无需另外分发或指定,也不用担心平台相关的路径问题。